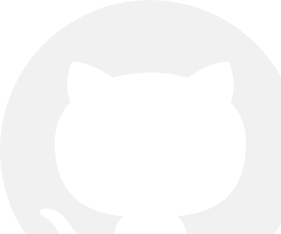User Guide
Developers
Kanban Views

Learn how to customize and navigate Kanban Views.
About Kanban Views
Kanban views visually map out process flows, where each column stands for a distinct stage and each card represents a record.
Move Cards between Stages
You can move each card between stages as it goes through your workflow by dragging and dropping. To proceed, hold your click on a card and move it to the next stage.
Add and delete stages
You can tailor your workflow to suit your needs using stages, which represent a value in a Select Field:
Add Stages
To add a stage, access the Select Field Settings by navigating to Settings > Data Model, selecting your object, and then the field your Kanban board depends on.
Remove Stages
To remove a stage, hover the stage name or the ⋮ icon, click Edit from settings in the Select Field settings, and then click Delete next to the relevant stage.
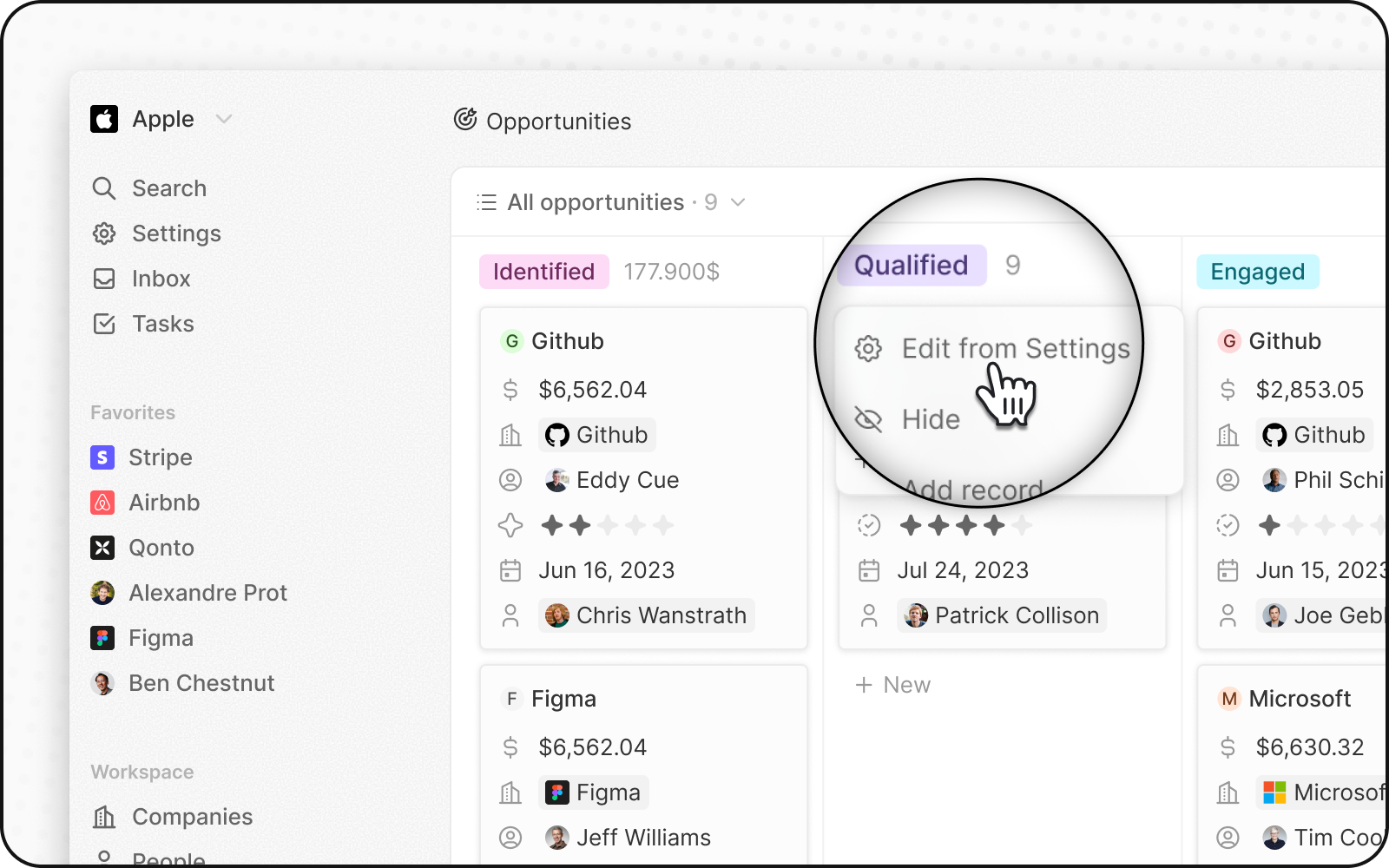
Display fields
You can configure your Kanban board to display some fields and hide others. To hide a field, click on Options on the top right, then on Fields to bring up the list of options. Hover the field you want to hide to bring up the - button. Click on it to hide the field.
You can also rearrange the order of fields by holding down the field name and dragging it to where you want it.
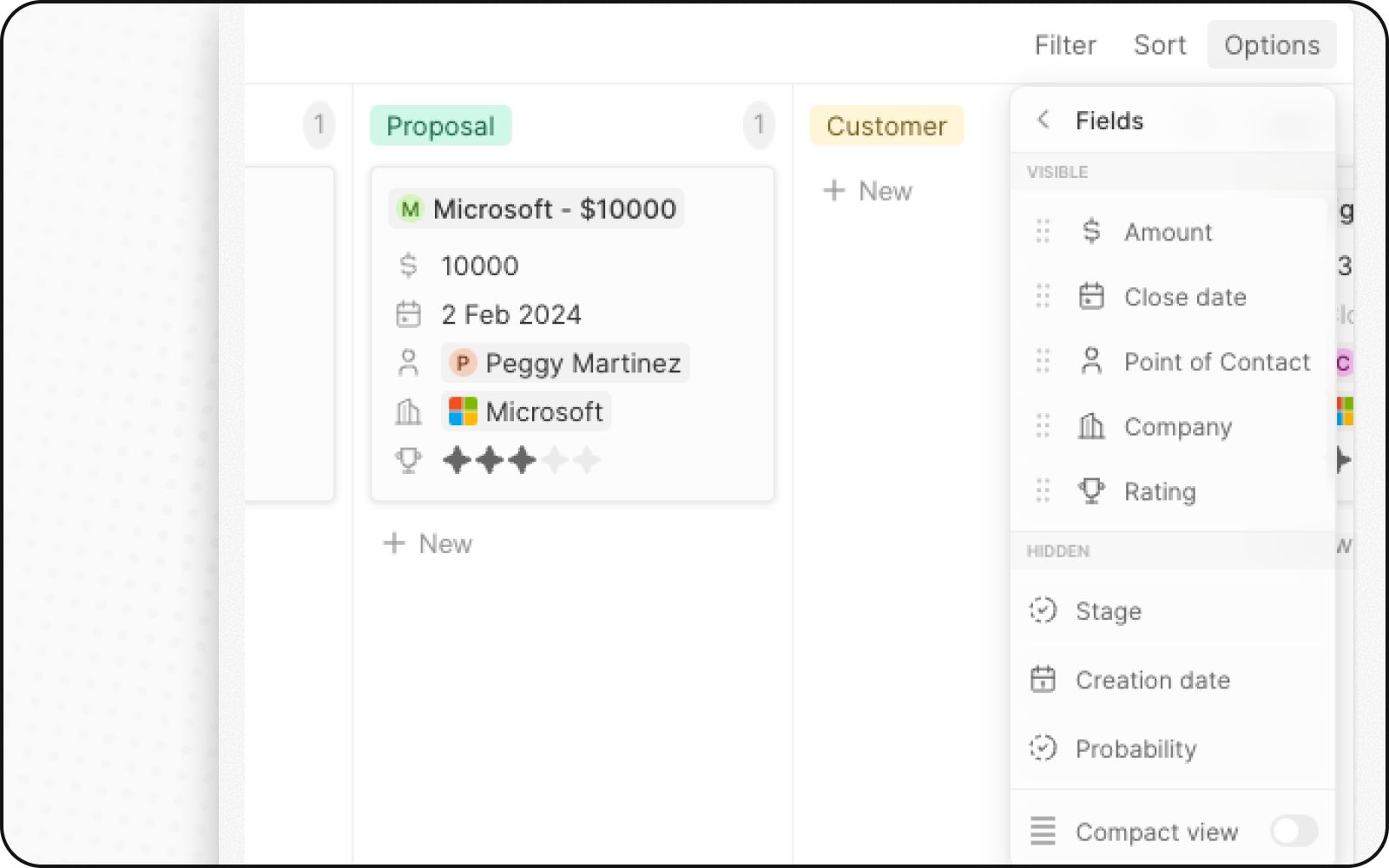
Compact View
You can also hide all the fields, and get an overview of all the opportunities at a glance. To do so, click on Options on the top right and turn on the toggle for Compact view after selecting layout in kanban view.
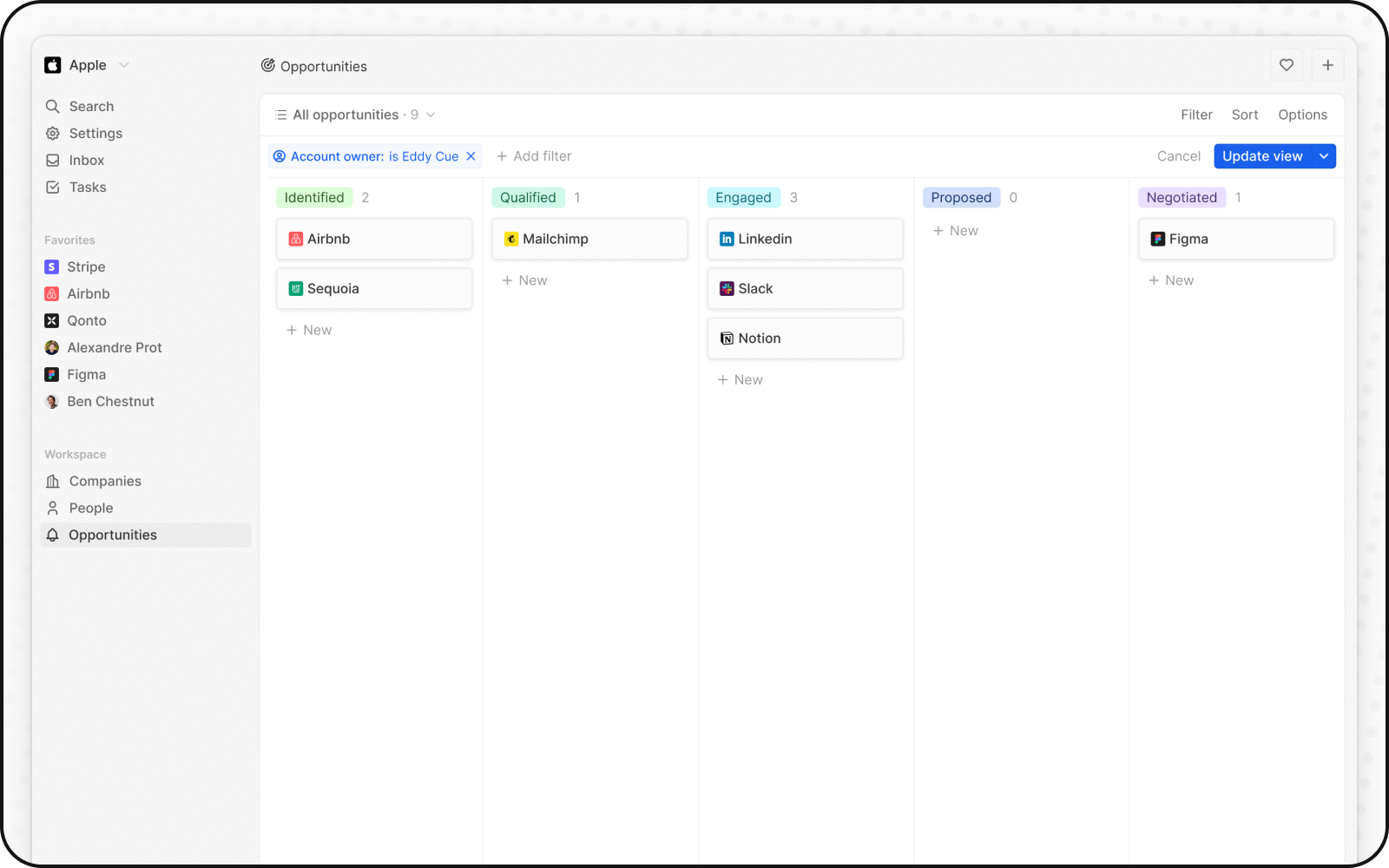
Noticed something to change?
As an open-source company, we welcome contributions through Github. Help us keep it up-to-date, accurate, and easy to understand by getting involved and sharing your ideas!